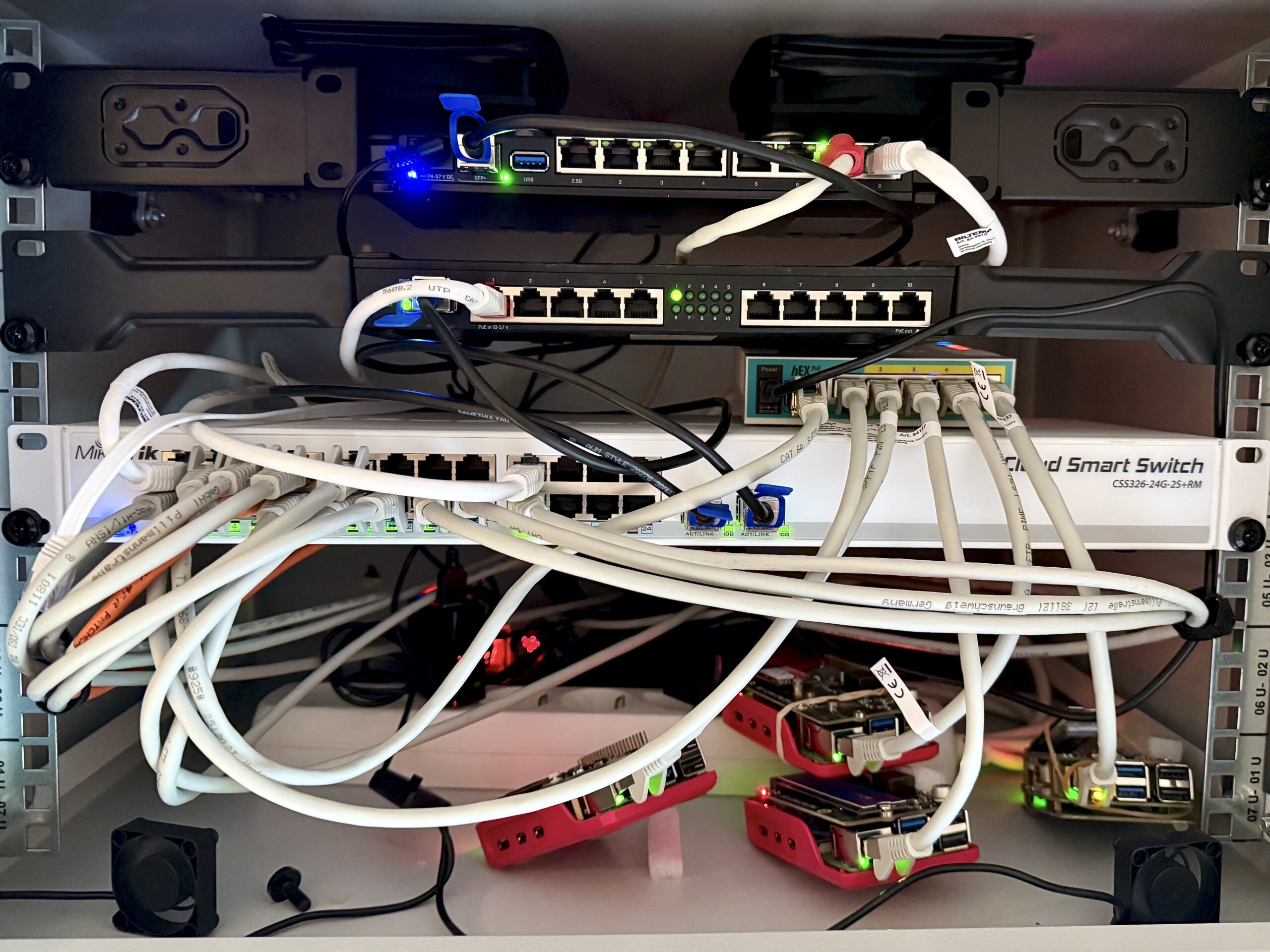Your IP address being used for accessing my corner on the Internet is registered in Russia, Belarus or China.
Russia has forced themselves into Ukraine and started a war that was not called for.
If you live in Russia, you should not only be ashamed, you are not welcome here!

… and those of you who comes here with an IP address registered within United States, as long as the extremely stupid hence dangerous clown Donald Trump is president in your country, you are no better than Russia … so just GO AWAY! And remember, a clown in the Whitehouse does not make him a President, but it makes the Whitehouse a circus, nothing else …
… and the same goes for Hungary, I just say Victor Orban who is Putins eyes, ears and mouth in the EU …